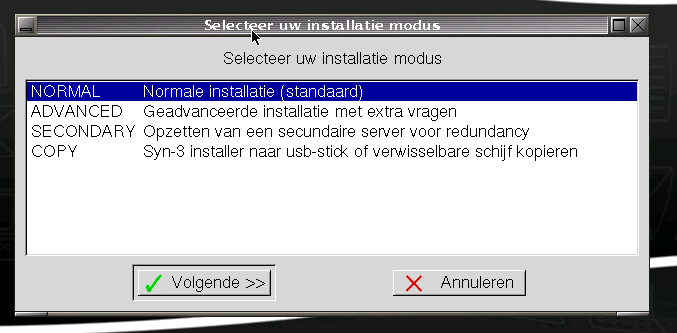| Version 4 (modified by , 16 years ago) (diff) |
|---|
SYN-3 installatie procedure
De installatie van SYN-3 dient te gebeuren door het systeem te booten vanaf de Syn-3 installatie-cd. Downloaden van deze CD kan op http://www.syn-3.eu/index.php/nl/downloads/download-syn-3 .
Omdat Syn-3 een server product is zullen de schijven die u selecteert geformatteerd worden. Het gebruik van 2 of meer schijven word sterk aanbevolen, omdat dit over het algemeen de zwakste schakel van uw hardware is!
De installatie CDROM starten
Boot uw systeem vanaf deze CD. Als het systeem niet kan booten van cd, zal dit in de BIOS aangeven moeten worden. Dit moet gebeuren in het "Advanced BIOS Features" gedeelte van het menu. Geef bij "First Boot Device" aan dat het [CDROM] moet zijn. Raadpleeg de handleiding van uw moederbord als het niet duidelijk is hoe toegang tot de BIOS verkregen moet worden.
U komt meteen in het boot-menu:
- Gebruik text-mode als de grafische installer niet goed werkt met uw grafische kaart of monitor.
- Gebruik de memory om bedrijfs kritische systemen eerst grondig te testen. Ook bij vreemde problemen en crashes word een memory test aanbevolen.
- De resque modus staat u toe om een bestaande Syn-3 installatie te starten. Gebruik dit alleen bij problemen met het normaal opstarten van een systeem.
Kies Install SYN-3.
De Syn-3 installer
Na het starten van de CD komt u in het installatie programma.
Kies uw taal, hierna komt u in een keuze menu:
- Normal - Dit is de aanbevolen installatie methode
- Advanced - Deze methode gebruikt u alleen als u afwijkende instellingen nodig bent. Hier kunt u software RAID uitschakelen en het systeem configureren voor systeem met meer dan 2Tb totale diskruimte.
- Secondairy - Deze optie gebruikt u om een secondaire server op te zetten voor een redundant systeem. Zie help/scc/drbd/showstatus voor het opzetten van een redundant systeem.
- Copy - Hiermee kunt u de installer kopieren naar USB stick. Deze USB stick kunt u gebruiken om SYN-3 op andere systemen te installeren.
Selecteer de schijven die u wilt gebruiken. Als uw schijf niet gedetecteerd word kan het wel nodig zijn om de installatie opnieuw te starten in Geavanceerde modus. Bij 1 en 2 schijven word uw systeem geconfigureerd voor Linux RAID1, en bij 3 of meer schijven voor Linux RAID5.
De geselecteerde schijven worden volledig gewist! De andere schijven worden weliswaar met rust gelaten, maar het word niet aanbevolen om een multi-boot systeem te maken met meerdere besturings systemen. Als u Syn-3 alleen wilt testen raden wij u aan om dit met Vmware te doen of hiervoor een oude machine te pakken.
Stel een (tijdelijk) IP adres voor de server. De verdere configuratie dient u uit te voeren op dit adres met behulp van uw web-browser. Zorg dus dat u geldige adres gegevens invoert!
Achteraf kunt u de IP adressen nog zoveel wijzigen als u wilt.
Hierna begint de daadwerkelijke installatie van de software paketten. Dit zal ongeveer 20 minuten duren, afhankelijk van de snelheid van uw systeem.
Na het installeren van de paketten zal Syn-3 gelijk gestart worden. Tijdens deze eerste start zullen er een aantal post-installatie processen uitgevoerd worden.
Druk op ALT-F1 als u dit proces wilt kunnen volgen. U ziet dan een scherm zoals hier links voorbij rollen.
Als de installatie voltooid is ziet u een scherm zoals hier naast. Als u op ALT-F1 gedrukt heeft ziet u dezelfde melding, maar dan zoals in het bovenstaande scherm.
Netwerk link controleren
Zodra u de melding 'SCC is bereikbaar op https://.....' ziet, is uw server volledig opgestart.
Zorg er echter eerst voor dat u zeker weet dat uw netwerk kabel goed zit aangesloten en zich in de goede netwerk kaart bevind.
De SCC is alleen te benaderen vanaf de LAN-link!
Zodra u uw kabels in en uit plugt zult u meldingen zoals hier rechts voorbij zien komen. Ook hoort u een geluids signaal: 1 hoge pieptoon betekend dat de kabel in de juist kaart zit. (De LAN-Link)
Sommige kaarten ondersteunen helaas geen link-detectie, en zullen hier dus niet op reageren. In dat geval zult u moeten 'gokken' of de kabel in de juiste aansluiting zit.
In dat geval is handig om het ping commando te gebruiken om te controleren of de netwerk link correct is. Contact maken met de Syn-3 Control Center (SCC)
De laatste stap is contact maken met uw server via uw web-browser. Ga naar de link die weergegeven word op de Syn-3 server.
Als u de eerste keer contact maakt zult u een waarschuwing krijgen over het SSL certificaat. Dit ziet er in firefox ongeveer zo uit als hier weergegeven. Het is veilig om het certificaat permanent te accepteren en door te gaan. (Dit komt omdat de server het certificaat zelf gegenereerd heeft. Een 'echt' certificaat kost namelijk geld en dient via een ingewikkeld proces te worden aangevraagd.)
Hierna kunt u daadwerkelijk inloggen.
Standaard dient u als volgt in te loggen: Gebruikersnaam: root Wachtwoord: syn3
Hierna komt u in de installatie wizard, waarbij u de rest van de server kunt configureren. Vanuit hier zult u via tips en help buttons (vanaf SCC versie 4.0) hulp kunnen opvragen. Syn-3 control centre (SCC) De Syn-3 control centre is het hart van de Syn-3 product lijn. Dit is de plek vanaf waar u volledige controle heeft over uw systeem. Het inloggen kan via https op poort 10000. Dit is ook aangegeven op de monitor van de server: https://serveradres:10000
De SCC is getest onder zowel Internet Explorer als Mozilla Firefox. De tabjes geven de verschillende hoofd onderdelen aan. Aan de linkerkant ziet u de configuratie mogelijkheden van deze hoofdonderdelen. Afhankelijk van het product type zult u andere of meer van deze tabs hebben. Iedere actie die u uitvoert zal gelogged worden. De resultaten van uw acties staan rechtsboven in het scherm, en in uw systeem log. (hierover later meer.) Bij waarschuwingen of foutmeldingen zal dit scherm geel of rood worden. Het is erg belangrijk om dit venster in de gaten te houden, zodat u ziet of uw acties ook de gewenste resultaten hebben. Systeem taal Door op het vlaggetje te klikken aan de linker kant kunt u van systeem taal veranderen. Binnenkort heeft Syn-3 de unieke mogelijkheid voor u om zelf taal suggesties in te dienen! U zult dan op iedere pagina de mogelijkheid te krijgen om voor de teksten een wijziging of uitbreiding op te sturen door 1 eenvoudige klik. Op dit moment is het zelfs al mogelijk om op de Syn-3 website actief mee te helpen aan het vertalen en verbeteren van de Syn-3 taalmodule. Inloggen via een shell Geavanceerde gebruikers kunnen op het zwarte icoontje klikken om in te loggen via een SSH shell. In Windows kan het nodig zijn om in te stellen hoe Windows een ssh:// url dient te openen. Inloggen via putty of regulier Linux ssh is natuurlijk ook altijd mogelijk. (denk aan de firewall instellingen!) Op de console zelf vind u de shells op ALT-F4 t/m/ ALT-F6. Debug modus Geavanceerde gebruikers kunnen 'Debug mode' inschakelen door op het 3e icoontje te klikken. (het torretje) In deze mode zullen alle Linux commando's die door de SCC worden uitgevoerd volledig gelogd worden en getoond worden in het popup venster rechtsboven U vind deze debug info ook standaard in de logs. (Bij Monitoring). Ook is het mogelijk om test-updates en development-updates te installeren wanneer u debug-modus ingeschakeld. Doe dit alleen als u weet waar u mee bezig bent!
Attachments (12)
- install1.png (13.3 KB) - added by 16 years ago.
- install2.png (13.7 KB) - added by 16 years ago.
- install3.png (16.8 KB) - added by 16 years ago.
- install4.png (13.0 KB) - added by 16 years ago.
- install5.png (65.3 KB) - added by 16 years ago.
- install9.png (21.7 KB) - added by 16 years ago.
- hwdetect1.png (16.0 KB) - added by 16 years ago.
- linkbeep.png (8.6 KB) - added by 16 years ago.
- ping.png (23.4 KB) - added by 16 years ago.
- startschermverbose.png (292.0 KB) - added by 16 years ago.
- sccwindows.png (101.9 KB) - added by 16 years ago.
- webportal.png (46.5 KB) - added by 16 years ago.
Download all attachments as: .zip